cj 대한통운 프로그램 cnplus a4 용지 출력하는 방법 / 프린터 레이아웃 설정
- 온라인 오픈마켓의 모든것/대한통운 택배프로그램[cnplus]
- 2021. 5. 31. 20:32
처음 쇼핑몰 택배 계약 후 송장은 별도 택배 기계 필요없이, 기존의 a4 프린터기로도 출력가능하다는 사실 알고 계신가요?
이번 시간에는 쇼핑몰 택배 계약 후 별도의 송장 기계 없이도 a4 프린터기를 통해 송장을 뽑는 방법을 알아보겠습니다.
cj 대한통운 택배 프로그램 cnplus 실행 하기
cj 대한통운 택배 프로그램인 cnplus를 실행하면 다음의 화면을 확인하실 수 있습니다. 만약 이 화면이 뜨지 않는다거나 설치가 아직 안됐을 경우에는
cn plus 설치방법이나 계약 택배 및 쇼핑몰 택배 계약 이전 포스팅을 참고해서 설치 완료해주시면 되겠습니다😉
cj 대한통운 택배프로그램 cnplus 설치하는 방법 및 주의사항
온라인 마켓을 운영하시는 분이라면 대부분 CJ 대한통운 택배 프로그램인 CNPLUS를 사용하실거라 생각합니다. 그만큼 우리나라에서 CJ대한통운의 점유율이 굉장히 높으니깐요 👀 위에서 볼 수 있
seongjangdotori.tistory.com
온라인 쇼핑몰 택배 계약 어렵지 않아요 수거 택배 계약의 모든것
온라인 쇼핑몰을 처음 운영하게 되면 가장 중요한 2가지 (뭘팔지[what] + 어떻게 팔지[how]) 이외에도 상품을 발송하는 과정을 겪게됩니다😅 이때 어떤 택배회사와 계약을 할건지, 우리 물건이 너
seongjangdotori.tistory.com
파일 접수 및 건별 접수 통한 레이아웃 확인하기
다음의 실행창을 지나서 먼저 파일접수의 메뉴로 들어가보겠습니다 😉

기업고객 로그인 후 예약 메뉴를 눌러 하위메뉴를 보게되면 아래의 사진과 같이 기업고객 파일접수 및 기업고객 건별접수 라는 메뉴를 확인할 수 있습니다
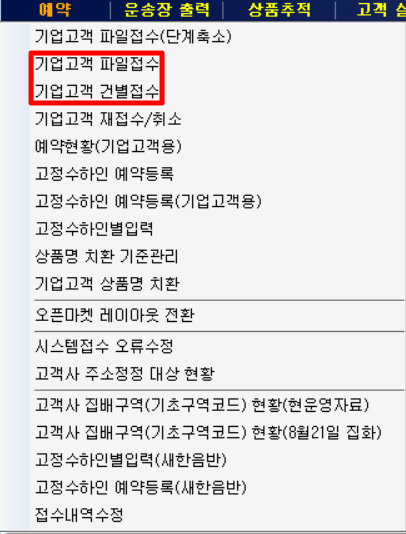
파일접수는 엑셀 파일 내 고객들의 정보를 내가 설정한 레이아웃에 맞춰 엑셀 파일 통째로 접수하는 방법이며, 건별접수는 말그대로 한건씩 접수한다고 보시면 되겠습니다
사실 처음부터 파일 접수 하는 방법 익히길 권장합니다
1건의 송장출력도 파일접수를 통해 가능하며, 차후 몇십건, 몇백건 송장을 뽑을 일이 생길때를 대비하기 위함입니다 👍
직접 타이핑 해서 건별 접수 하는 경우 오타 혹은 실수로 인해 잘못 출력하는 경우가 종종 있기 때문에라도 고객 정보 복사 및 붙여넣기로 파일 접수 하시길 권장합니다
기업고객 파일접수 통한 고객 layout 설정하는 방법
이제 나만의 엑셀 layout을 설정하고, 그에 따라 파일 접수 하는 방법을 시작해볼 차례입니다
기업고객 파일 접수 메뉴 클릭시 나타나는 페이지 내 고객layout 을 클릭하게 되면,
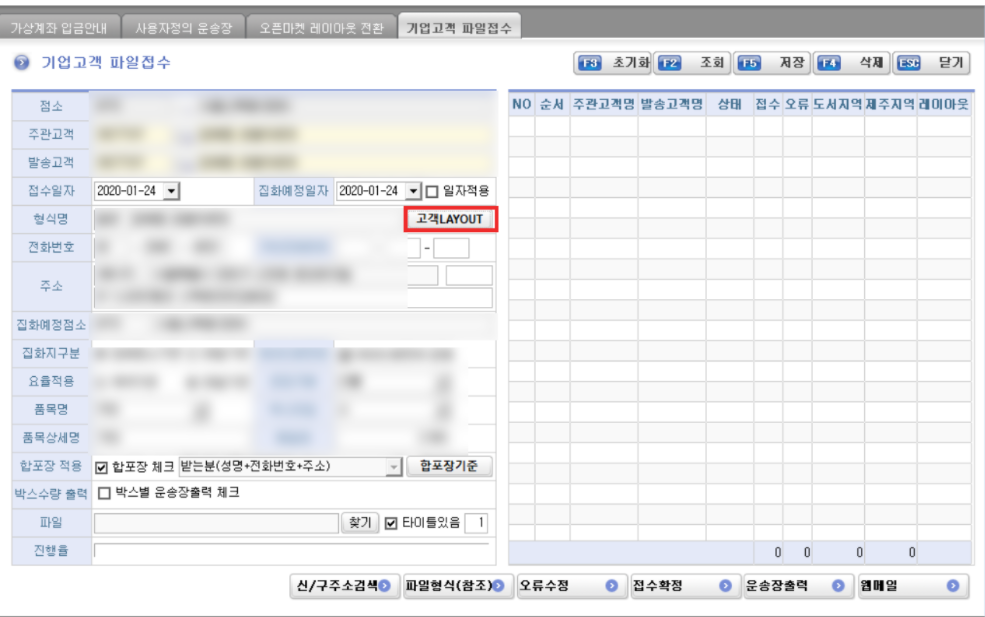
다음과 같이 기본적으로 설정되어 있는 layout 설정값을 제외하더라도, 나만의 요소를 직접 설정하여 layout을 추출 해낼 수 있는 방법이 있습니다
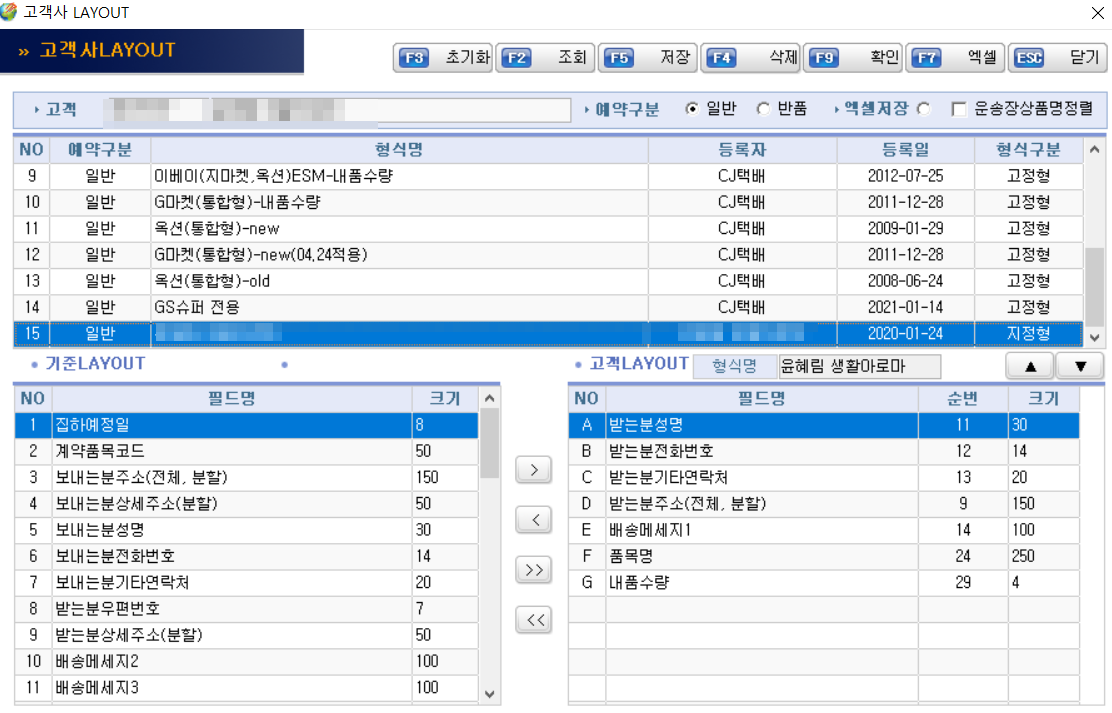
나만의 layout을 설정하기 위해서는 상단 메뉴중 가장 밑으로 내리게 되면 보통 내 사업자 상호로 된 이름이 보이며, 하단에 위치한 기준layout 을
우측의 고객 layout으로 이동함으로써 나만의 기업고객 파일접수를 위한 고객layout 설정이 완료되게 됩니다 위의 사진상에 나와 있는 고객 layout은
실제 제가 사용하는 요소들이며 위의 내용을 그대로 기본값 설정하여 사용하셔도 아무 문제 없이 잘 사용할 수 있습니다

하단의 layout 값들을 설정 완료하였다면, 상단의 엑셀 버튼을 눌러 내가 설정한 layout 값이 어떻게 엑셀상으로 출력되는지 확인할 수 있습니다
또한 다운로드한 엑셀 창을 이용해 실제 송장출력에 필요한 고객들의 정보입력 후 파일접수하면 그대로 운송장 출력까지도 이어지는것을 확인하실 수 있죠 😎
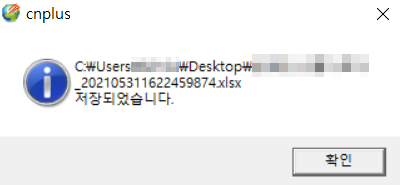
다운로드 완료된 파일에 각 항목에 맞게끔 고객정보 입력 후 기업고객 파일접수 에 접수하시면 운송장 출력까지 이어지실 수 있습니다
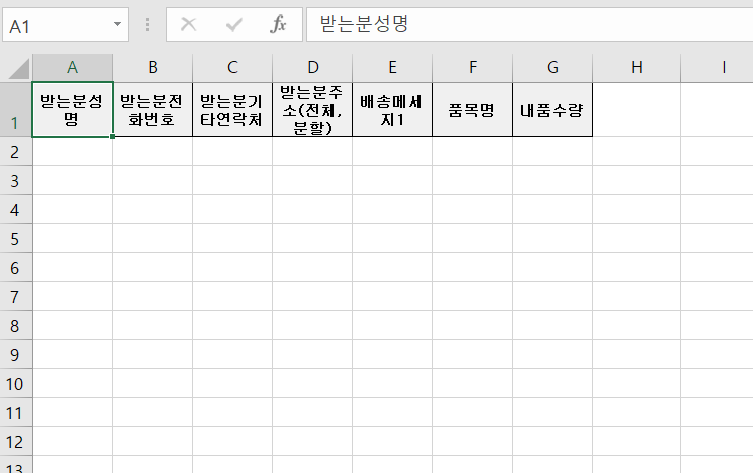
파일 접수 하는 방법은 기업고객 파일접수 메뉴 하단 부에 위치한 파일 찾기 버튼을 누르시고 내가 입력한 엑셀 파일을 첨부해주시면 됩니다

만약 엑셀 파일 내 미기입된 항목이 있거나, 오류가 있는 부분이 있다면 오류로 처리가 되어 어느 부분이 비어있는지 항목이 뜨게 되며
만약 오류없이 제대로 작성을 하였다면 다음과 같이 정상적으로 파일접수 된것을 확인하실 수 있습니다 😉
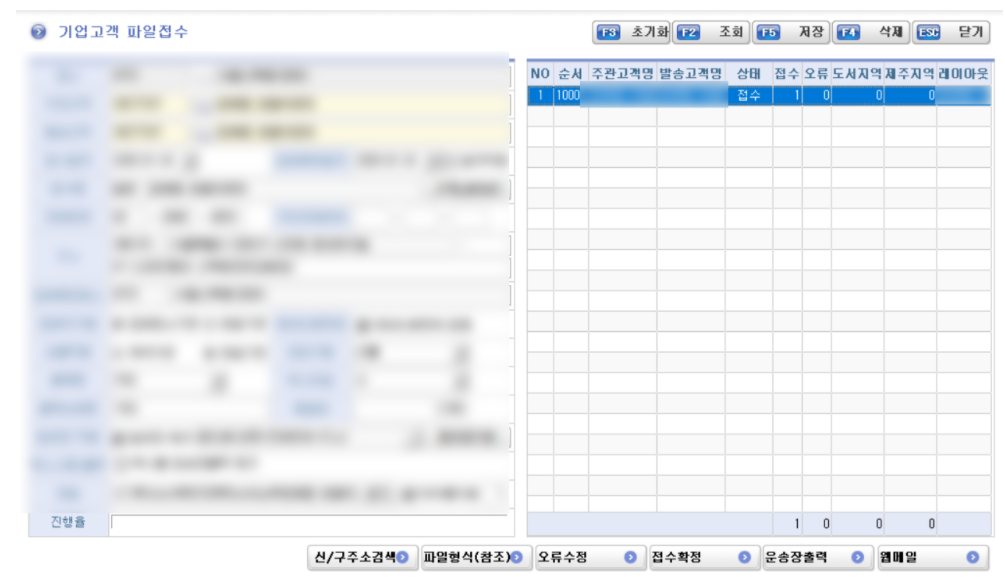
운송장 출력 하기
운송장 출력하기 위해서는 다음과 같은 과정을 거쳐야합니다. 파일접수 후 접수확정 - 운송장 출력 의 순서를 거쳐야하는데 다음과 같습니다
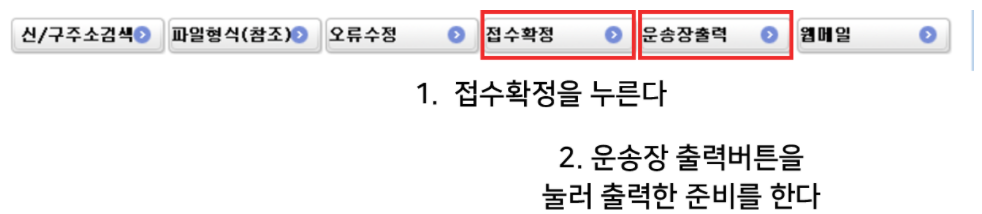
운송장 출력 버튼을 누르게되면, 다음과 같은 창이 뜨게되며 동시에 하단부에 oz출력 이라는 용지 출력 메뉴 버튼이 보이게됩니다
내가 파일접수한 항목이 제대로 맞다면 이제 oz 출력을 눌러 운송장 출력 페이지로 넘어가보겠습니다
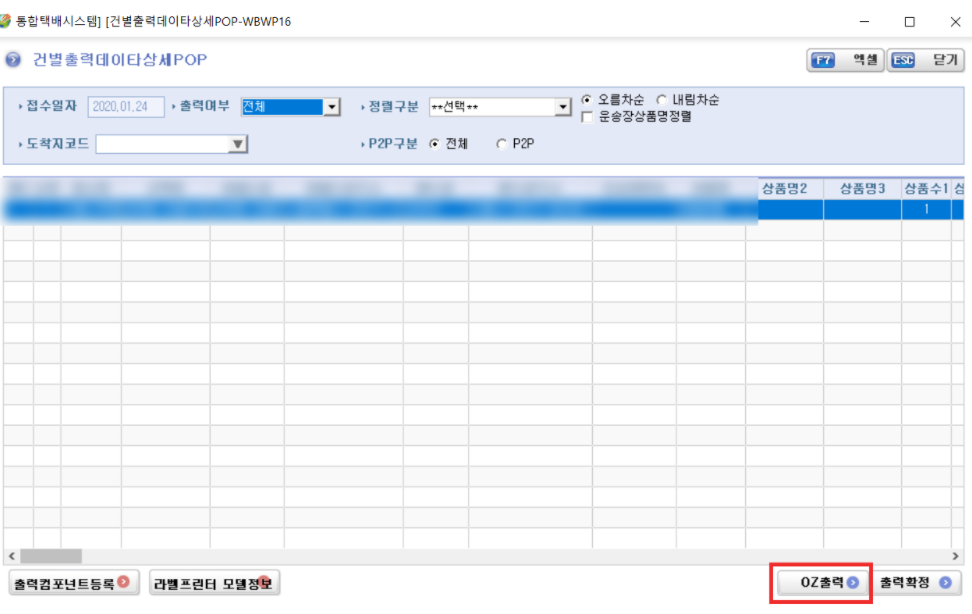
운송장 출력전 용지 설정 하는 방법
제가 가장처음 말씀드렸듯 운송장 출력위해 송장 기계가 별도로 필요하진않습니다. 일반적으로 사용하는 a4 프린터기 로도 출력이 가능한데
a4 운송장 용지 출력하기 위해서는 다음의 사진에서 나오는 용지로 선택을 하셔야 a4용지로 출력을 하실 수 있습니다😉
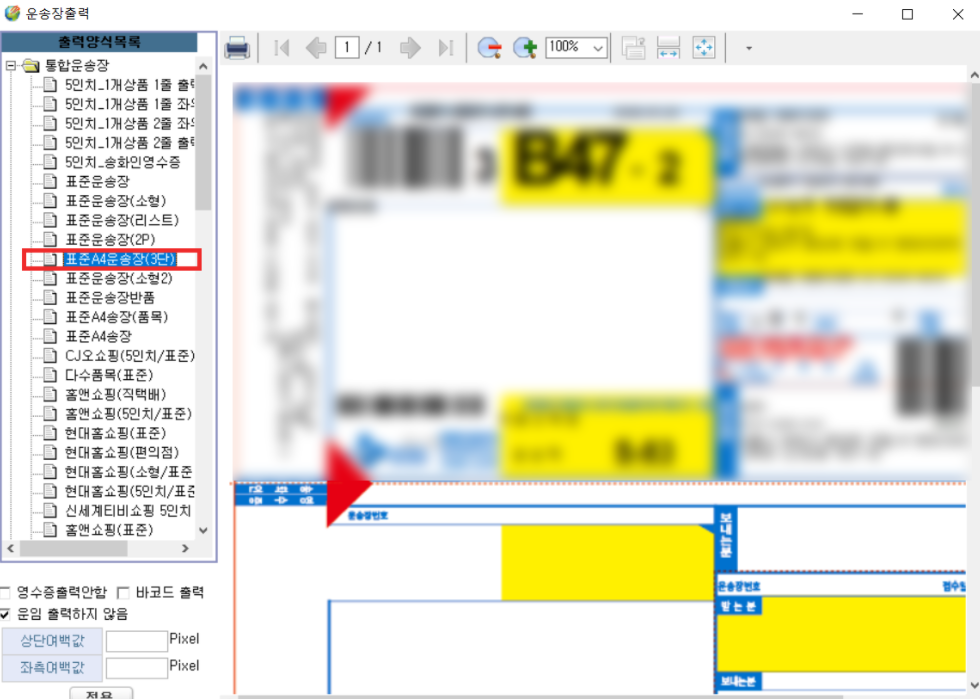
출력을 하고나면, 출력확정 하시겠습니까 라는 메뉴가 뜨게되는데 출력확정 버튼까지 누르게 되면 자체 고객사layout 설정 및 a4 용지 로 운송장 뽑기 하는 방법까지 알아봤습니다
다음시간에는 송장 재출력하는 방법 및 기타 꿀팁에 대해 알아보겠습니다 👌
무료 상세페이지 부터 썸네일 제작 만들기 사이트 아직도 모르시나요?
쇼핑몰 상세페이지 제작 부터 각종 배너 등등 사업체를 운영하시는 분이 굳이 아니더라도, 대학생 과제 제출용부터 웹 을 이용한 디자인 하는 방법 이 궁금합니다 😎 제가 소개해드리는 사이트
seongjangdotori.tistory.com
아직도 정품인증 창 뜨나요? ms office 2019 무료 다운로드 사이트 설치 하는 방법
2020년 10월 13일 부로 국민 프로그램이었던 ms office 2010 지원이 공식적으로 종료되었습니다 정말 많은 공기관 및 회사에서부터, 심지어는 가정집에 까지 ms office 2010 통해 excel 부터 powerpoint 까지 많
seongjangdotori.tistory.com
[ 센스 있는 참신한 집들이 선물 ] 완자동 커피 머신 추천 / 네스프레소 캡슐 머신 X
21세기 현대인의 일상에서 커피 머신 혹은 카페는 절대 빠질 수 없는 필수 요소가 되었습니다. 또한 코로나로 인해 외출이 어려워짐에 따라 홈카페를 위한 완자동 커피 머신 혹은 반자동 / 네스
seongjangdotori.tistory.com
'온라인 오픈마켓의 모든것 > 대한통운 택배프로그램[cnplus]' 카테고리의 다른 글
| [ cnplus 반품 하는 방법 ] 반품 예약 하는 방법 부터 확인 하는 방법 까지 (0) | 2021.06.24 |
|---|---|
| 온라인 쇼핑몰 택배 계약 어렵지 않아요 수거 택배 계약의 모든것 (0) | 2021.04.28 |
| cj 대한통운 택배프로그램 cnplus 설치하는 방법 및 주의사항 (0) | 2021.04.21 |